*Judul masih sama
seperti sumber yang gua dapet. Maapkeun*
Pernah merasa kinerja laptop/komputer mu
melambat? Dan ketika kamu lihat Task Manager terlihat bahwa Antimalware Service Executable menggunakan bagian CPU mu terlalu
banyak? Sama bro kita gak sendirian wkwk. Banyak dari pengguna Windows 10
mengalami masalah yang serupa dan ternyata kita bisa memperbaiki masalah ini
tanpa harus dibawa ke tempat service *apaan sih!*
Di artikel ini, lu akan mengetahui apa itu Antimalware Service Executable dan bagaimana cara memperbaikinya.
Apa itu Antimalware Service Executable?
lu mungkin tau Windows Defender yang ada di
Windows lu, nah itu tuh merupakan sebuah software antivirus yang terdapat di Windows
10. Antimalware Service Executable merupakan
salah satu service atau layanan yang berjalan di background pada Windows
Defender. Ini juga dikenal sebagai MsMpEng.exe,
kamu dapat menemukan di tab Details di Task Manager mu.
Antimalware Service Executable berjalan
untuk memindai malware dan spyware ketika kamu mengaksesnya. Ini akan
mendeteksi jika itu berbahaya. Selain itu, ini juga membutuhkan pemindaian
background sistem untuk semua virus atau worm. Pemindaian ini bergantung pada
CPU komputer/laptop mu, itulah mengapa kamu merasakannya memakan penggunaan CPU
di Windows 10. Setelah kalian mengetahui apa itu Antimalware Service Executable langkah selanjutnya adalah
bagaimana cara memperbaiki masalah ini.
Bagaimana cara Memperbaiki Antimalware
Service Executable di Windows 10?
Di bawah ini 3 cara yang bisa kamu coba.
Langsung aja yang pertama.
1.
Merubah Windows
Defender schedule
Kesalahan ini
disebabkan oleh fitur perlindungan real-time.
Jadi kita bisa merubah jadwal Windows Defender untuk memperbaikinya.
1)
Pada keyboard-mu, tekan logo Windows + R secara bersamaan.
2)
Ketikkan taskschd.msc dan tekan Enter.
3)
Klik dua kali pada Task Scheduler Library > Microsoft >
Windows.
4)
Klik dua kali pada Windows Defender dalam folder Windows tadi. Kemudian klik dua kali Windows Defender Schedule Scan.
5)
Pilih General > hapus centang pada Run with highest privileges.
6)
Pindah ke tab Condition dan hapus semua centang yang ada. Kemudian klik OK
Dari
langkah-langkah diatas, seharusnya masalah ini sudah diperbaiki. Jika langkah
diatas belum bekerja, coba ikuti cara yang lain.
2.
Menambahkan Antimalware Service Executable ke Windows Defender
1)
Pada keyboard-mu, tekan logo Windows + I
diwaktu yang bersama.
2)
Klik Update & Security.
3)
Klik Windows Defender. Lalu klik Add
an exclusion di Exclusion.
4)
Klik Exclude a .exe, .com or .scr process
5)
Ketik MsMpEng.exe. Kemudian tekan Enter.
Pada cara kedua
ini, apa yang gua berikan dengan sumber yang gua dapet berbeda ketika tahap
terakhir. Tapi kemungkinan hasil yang diberikan tidak akan jauh berbeda jika kalian
mengikuti setiap langkah yang gua kasih. Mungkin itu saja yang bisa gua kasih
selebihnya akan gua bagikan lagi kalau ad acara yang lain.
Source/Sumber: driver
easy
Tags
Tutorial
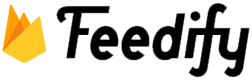










Keren bro
BalasHapusMampir
https://newceritalegenda.blogspot.com/?m=1
Siap laksankan! wkwk :D
HapusMantap artikelnya bro
BalasHapusTerimakasih bro
Hapus